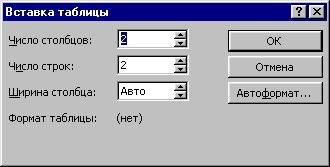14. Работа с таблицами.
Вставка таблицы в документ.
В Word можно вставить таблицу двумя способами:
Способ 1.
- Установить текстовый курсор в то место где должна находится таблица.
- На панели инструментов щелкнуть мышью
по кнопке
 “Добавить
таблицу”.
“Добавить
таблицу”. - Указателем мыши выделить нужное число столбцов (макс. 5) и строк (макс. 4) и щелкнуть левой кнопкой мыши.
Способ 2.
- Установить текстовый курсор в то место где должна находится таблица.
- В меню “Таблица” щелкнуть мышью по строке “Добавить таблицу”.
- В появившемся диалоге “Вставка таблицы” (рис. 2) установить число столбцов (макс. 63) и строк.
- Нажать кнопку “ОК”.
Рис. 2. Окно диалога “Вставка таблицы”.
Выделение ячеек таблицы.
Фрагменты текста, находящиеся внутри ячеек, выделяются обычным образом.
Для выделения целиком одной ячейки нужно:
- Подвести указатель мыши к левой границе ячейки. При этом текстовой курсор превратится в белую стрелку, направленную вправо.
- Щелкнуть левой кнопкой мыши, и ячейка будет выделена.
Чтобы выделить несколько ячеек, вместо щелчка нужно нажать левую кнопку мыши и, не отпуская ее, сдвинуть указатель мыши в сторону ячеек, которые нужно выделить.
Для выделения целиком строки таблицы следует установить указатель мыши на полосе выделения документа напротив нужной строки таблицы. Указатель при этом также примет вид белой стрелки.
Чтобы выделить один или несколько столбцов таблицы нужно:
- Установить указатель мыши немного выше первой строки таблицы, на сетке таблицы над нужным столбцом. При этом указатель примет вид черной стрелки направленной вниз.
- Щелкнуть мышью и столбец будет выделен.
Если вместо щелчка нажать левую кнопку мыши и, не отпуская ее, сдвинуть мышь вправо или влево, то будет выделено несколько столбцов.
Для выделения всей таблицы целиком следует выделить все ее строки от первой до последней или все столбцы, но можно просто установить текстовый курсор в любом месте таблицы и выбрать в меню “Таблица” строку “Выделить таблицу”.
- Выделить столбец, рядом с которым нужно добавить новый столбец.
- Открыть меню “Таблица”.
- Щелкнуть по строке “Добавить столбцы”.
Добавление строк в таблицу.
- Выделить строку, рядом с которой должна находится новая строка.
- Открыть меню “Таблица”.
- Щелкнуть мышью по строке “Добавить строку”.
- Выделить ячейку (группу ячеек или столбец).
- Установить указатель мыши на границу между выделенной ячейкой (ячейками или столбцом) и левой (или правой) ячейкой (ячейками или столбцом). Когда указатель примет вид стрелки, направленной в разные стороны, следует нажать на левую кнопку мыши и, не отпуская ее, переместить указатель на нужное расстояние влево или вправо.
- Отпустить левую кнопку мыши.
- Выделить ячейки, находящиеся рядом (по вертикали, или по горизонтали, или одновременно по вертикали и горизонтали).
- Открыть меню “Таблица”.
- Щелкнуть мышью по строке “Объединить ячейки”.
- Установить текстовый курсор внутри ячейки, которую нужно разделить на несколько ячеек.
- Открыть меню “Таблица”.
- Щелкнуть мышью по стоке “Разбить ячейки”.
- Установить текстовый курсор в нужную ячейку таблицы.
- Нажать правую кнопку мыши.
- В появившемся меню переместить указатель на строку “Выравнивание” – рядом появится дополнительное меню с рисунками, на которых показаны варианты выравнивания текста в ячейке.
- Переместить указатель на подходящий вариант и нажать на левую кнопку мыши.
Добавление столбцов в таблицу.
Изменение размеров одной ячейки, группы ячеек и столбца.
Объединение ячеек.
Разбиение ячеек.
Выравнивание текста в ячейках.
Границы ячеек.
По умолчанию Word 97 расчерчивает таблицу так, что каждая ячейка ограничена тонкой линией. Чтобы изменить линии, ограничивающие ячейки нужно:
- Выделить нужные ячейки.
- Открыть меню “Формат”.
- Щелкнуть мышью по строке “Границы и заливка” (рис. 3).
- В окне диалога щелкнуть мышью по границе, которую нужно изменить.
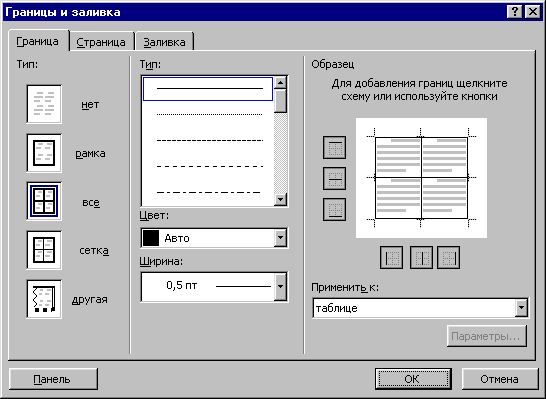
Рис. 3. Окно диалога “Границы и заливка”.
- Выбрать тип, цвет и ширину линии.
- Еще раз щелкнуть по границе, которую нужно изменить.
- Закрыть окно диалога щелчком мыши по кнопке “ОК”.
Повторение заголовков на каждой странице.
- Выделить первую строку таблицы.
- Открыть меню “Таблица”.
- Щелкнуть мышью по строке “Заголовки”.
Удаление столбца.
- Выделить нужный столбец.
- Открыть меню “Таблица”.
- Щелкнуть мышью по строке “Удалить столбцы”.
Удаление строки.
- Выделить нужную строку.
- Открыть меню “Таблица”.
- Щелкнуть мышью по строке “Удалить строки”.
Удаление таблицы.
- Выделить таблицу.
- Открыть меню “Таблица”.
- Щелкнуть мышью по строке “Удалить столбцы”.
Удаление ячейки.
- Установить текстовый курсор внутри удаляемой ячейки.
- Открыть меню Таблица.
- Щелкнуть мышью по кнопке “Удалить ячейки”.
- В окне диалога щелкнуть по строке “Со сдвигом влево” или по строке “Со сдвигом вверх”.
- Закрыть окно щелчком мыши по строке “ОК”.
|
E-mail:
web-monitor@narod.ru
|